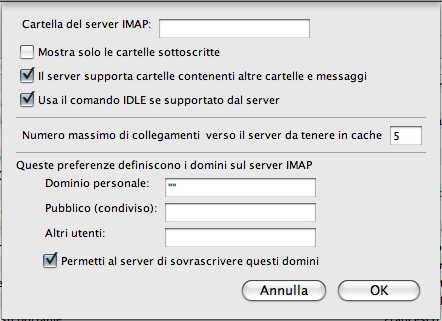Thunderbird e nuova mail Fastweb
10 Dicembre 2008
Approfitto della buona indicizzazione di questo blog per segnalare la soluzione ad una incompatibilità tra Thunderbird e la nuova mail di Fastweb.
Se in seguito all’aggiornamento della casella di posta Fastweb non riuscite più a scaricare le mail, date un’occhiata a questa discussione sul forum di Mozilla Italia: attraverso l’editor di configurazione (nella sezione Avanzate-Generale delle opzioni), oppure usando il file user.js, bisogna aggiungere una nuova chiave mail.server?.server.auth_login (dove il ? è il numero del vostro account, rilevabile controllando le altri chiavi – vedi spiegazione sul cestino per Gmail+Imap) e impostarla a false.
L’alternativa (sconsigliata) è disabilitare questa opzione per tutti gli account impostando a false la chiave mail.server.default.auth_login.
In questa pagina trovate una spiegazione del problema:
True (default): Enable SASL.
False: Disable SASL. Sometimes when your email provider uses load-balancing and not every mail server supports SASL you need to set both this setting and mail . server . default . auth_login false. You could also use it to disable SMTP AUTH.
P.S. non ringraziate il sottoscritto quanto la memoria di sottopasso™ 😛
Firefox 3.1 beta1, Thunderbird 3 alpha3
15 Ottobre 2008
Da qualche ora è disponibile per il download la versione beta 1 di Firefox 3.1, come sempre riservata a tester e sviluppatori.
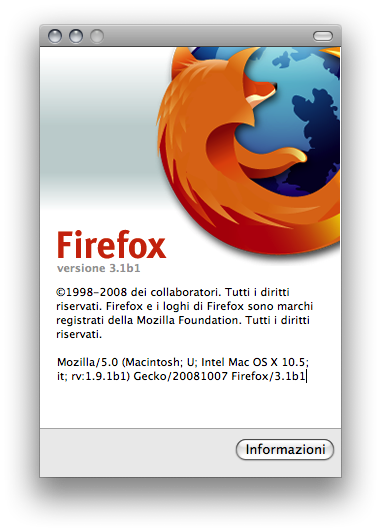
Nuova anche la pagina “first run”, con robot in stile Transformers.
Nei giorni scorsi è uscito anche Thunderbird 3 alpha 3.
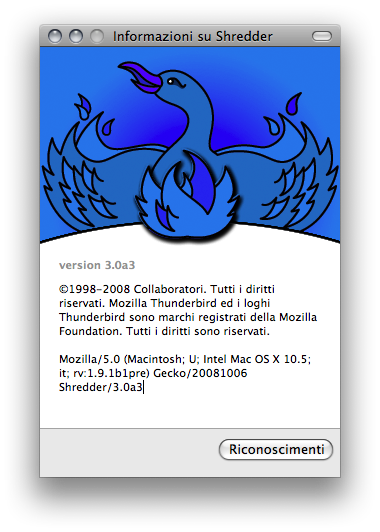
Tra le poche novità visibili, almeno al momento, spicca la nuova modalità di visualizzazione dell’header del messaggio (notare le stelline accanto ai contatti in stile preferiti di Firefox 3). Bisogna ancora attendere per la visualizzazione a schede.
Gmail, IMAP, Thunderbird e impostazioni consigliate
5 Ottobre 2008
Torno brevemente sull’argomento Gmail IMAP con Thunderbird per un appunto: Google consiglia la modifica di due parametri nella configurazione avanzata (Opzioni, pannello Avanzate, scheda Generali, Editor di configurazione…) per migliorare le prestazioni del client:
- impostare il valore di browser.cache.memory.capacity a 30720 (valore predefinito 4096);
- impostare il valore di mail.server.default.fetch_by_chunks a false (valore predefinito true).
La prima chiave imposta il valore massimo della cache usata per gestire le immagini e l’interfaccia, il secondo determina le modalità di scaricamento del messaggio (se impostato a false il messaggio viene scaricato completamente, altrimenti viene scaricato in più parti).
Il valore di browser.cache.memory.capacity è definito in KB, quindi 30720 corrisponde a 30MB. Fino a pochi mesi fa la guida di Google era sbagliata, riportando un valore consigliato di 31457280, ossia 30GB! Nel frattempo la versione inglese è stata corretta, quella italiana ancora no.
Scrivo questo post perché anche PC Professionale, all’interno di un bel confronto tra i vari client di posta elettronica pubblicato nell’ultimo numero, è incappato in questo errore di Google.
Thunderbird, GMail (IMAP) e le nuove etichette
15 Settembre 2008
Rapidissima integrazione al post sulla configurazione di Thunderbird per GMail con protocollo IMAP: premesso che ogni etichetta di GMail corrisponde a una cartella in Thunderbird, mi sono trovato nella condizione di aver creato delle nuove etichette online e non ritrovare le corrispondenti cartelle nel client di posta.
Per risolvere è sufficiente accedere alla configurazione dell’account, pannello Impostazioni server, fare clic sul pulsante Avanzate… e togliere la spunta all’opzione Mostra solo le cartelle sottoscritte. A questo punto basta chiudere e riaprire l’elenco delle cartelle o, nella peggiore delle ipotesi, riavviare Thunderbird.
The EMail Standards Project
8 Dicembre 2007
La notizia è vecchia di un paio di settimane ma non ha avuto particolare diffusione, considerando che nessuna delle fonti “tecniche” che seguo tramite feed l’ha riproposta.
We all know that email clients aren’t consistent in their support of Web standards. Crafting an HTML email that renders correctly on most email clients is a delicate process which typically involves extra coding and a lot of guesswork. Up until now, we’ve begrudgingly accepted life this way… but a new effort aims to change that!
Visitando il sito dell’EMail Standards Project si scopre che GMail ha un “poor support”, mentre Thunderbird ha un “excellent support”per gli standard HTML. Per i più curiosi c’è anche un apposito Acid Test: nella pagina di valutazione del singolo client è possibile visualizzare il risultato del test nella sidebar di sinistra.
Questo è l’obiettivo del progetto
Our mission is to drive the use and support of web standards in email, working with email client developers to ensure that emails render consistently. This is a community effort to improve the email experience for designers and readers, and we’d love your help.
Nel frattempo io continuo a leggere e inviare le e-mail in formato solo testo 😛
Configurare Thunderbird per GMail e IMAP
28 Ottobre 2007
Per semplicità ho deciso di raggruppare in un unico post le indicazioni fornite nella guida ufficiale di GMail e in questo interessante articolo di LifeHacker (con qualche integrazione): l’obiettivo è quello di configurare al meglio Thunderbird per utilizzare il vostro account GMail con supporto IMAP.
Attivare IMAP sul proprio account
Al momento l’opzione è disponibile solo per alcuni account e per l’interfaccia in inglese: per prima cosa bisogna passare alla versione in inglese di GMail utilizzando il menu Impostazioni->Generali.
Attenzione: dovete selezionare English (US), non English (UK)!
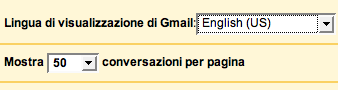
A questo punto la sezione Inoltro e POP dovrebbe diventare Forwarding and POP/IMAP: se non è presente la dicitura IMAP significa che l’account non è ancora abilitato (nel mio caso IMAP è attivo solo in un account su tre) e non vi resta che attendere.
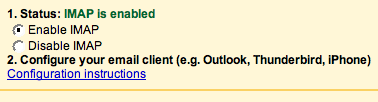
Creare l’account in Thunderbird
La creazione dell’account è banale: basta selezionare il tipo di server (IMAP) e inserire l’indirizzo del server imap.gmail.com. Se avete già altri account di posta configurati potete continuare ad utilizzare il server in uscita SMTP esistente, in caso contrario potete utilizzare il server smtp.gmail.com.
Attenzione: bisogna modificare il nome utente proposto in automatico da Thunderbird aggiungendo il dominio @gmail.com, sia per il server in ingresso che per quello in uscita.
Terminata la creazione dell’account è necessario modificare alcune impostazioni relative all’account (strumenti->impostazioni account…):
- Sezione Impostazioni server: impostate il numero di porta a 993 (il valore predefinito è 143), attivate SSL nelle Impostazioni di sicurezza
- Verificate le impostazioni relative al controllo della presenza di nuovi messaggi (controllo all’avvio, controlla ogni x minuti)
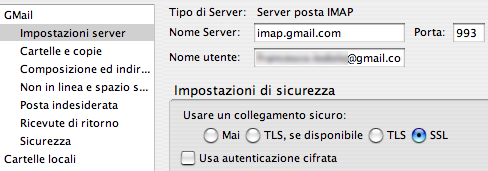
Se avete scelto di utilizzare il server SMTP fornito da GMail, bisogna modificare anche le impostazioni del server in uscita:
- Selezionate il server smtp.gmail.com e fate clic sul pulsante Modifica…
- Cambiate il numero della porta da 25 a 587
- Attivate l’opzione TLS
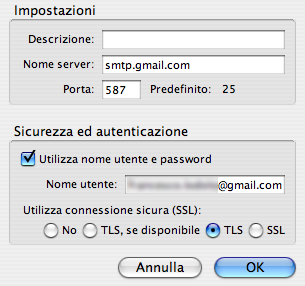
A questo punto dovreste essere già in grado di utilizzare il vostro account di posta e scaricare i messaggi.
Sistemare le cartelle posta inviata, bozze e SPAM
Nella configurazione dell’account, aprite la sezione Cartelle e copie e modificate le impostazioni relative alla posta inviata ([Gmail]/Sent Mail) e alle bozze ([Gmail]/Drafts). Dovreste trovare le cartelle in questione in fondo all’elenco di tutte le vostre etichette/cartelle.
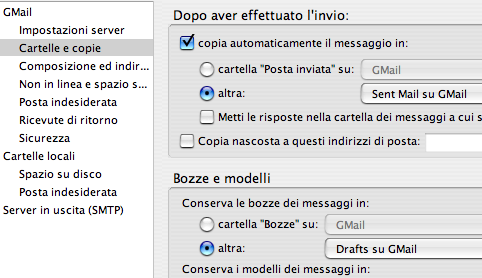
Nella sezione Posta indesiderata dell’account, impostate l’account per spostare i nuovi messaggi marcati come spam nella cartella Spam di GMail
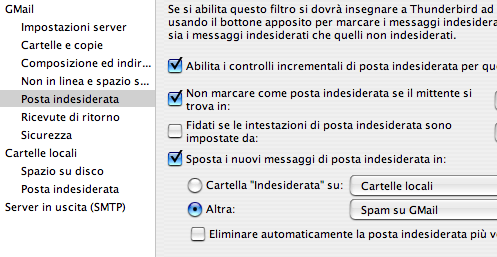
Verificate anche le impostazioni generali di Thunderbird nelle Opzioni/Preferenze: pannello Privacy, sezione Posta Indesiderata.
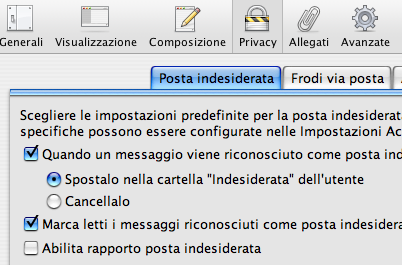
In questo modo la posta inviata, le bozze e lo spam verranno inseriti nelle cartelle corrette sull’account GMail.
Sistemare il cestino
Questa è probabilmente la parte più complicata.
- Aprite il menu Strumenti->Opzioni (oppure Thunderbird->Preferenze su Mac, Modifica->Preferenze su Linux)
- Nel pannello Avanzate, scheda Generali, fate clic sul pulsante Editor di configurazione…
- Nel filtro in alto digitate mail.server.server
- Cercate una chiave con struttura del nome mail.server.serverX.name: il valore di questa chiave è il nome che avete assegnato all’account GMail, X è un numero (nel mio caso è 2)
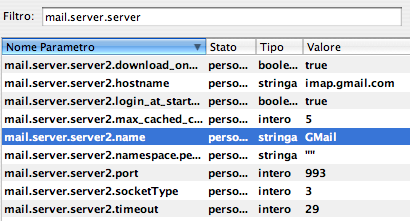
- Create una nuova chiave facendo clic con il tasto destro e selezionando Nuovo->Stringa
- Impostate come nome mail.server.serverX.trash_folder_name, dove X è il numero trovato in precedenza (nel mio caso mail.server.server2.trash_folder_name)
- Impostate come valore [Gmail]/Trash
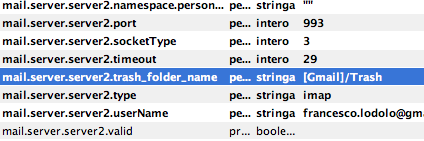
- Entrate in GMail tramite l’interfaccia WEB e, se presente, rimuovete l’etichetta [Imap]/Trash (è stata creata dal cestino di Thunderbird)
- Riavviate Thunderbird
Sistemare le identità
Una piccola integrazione all’articolo di LifeHacker: se, come il sottoscritto, usate GMail per raccogliere più caselle di posta, nasce il problema di scegliere l’indirizzo che apparirà come mittente delle mail in uscita.
Per farlo basta utilizzare il pulsante Gestione identità nella schermata principale delle opzioni per l’account: fate clic sul nome dell’account nella finestra Strumenti->Impostazioni account, il pulsante si trova in basso a destra 😉
Aggiornamento
Per completezza leggete i commenti, questo post sulle nuove etichette e sulle impostazioni consigliate da Google 😉