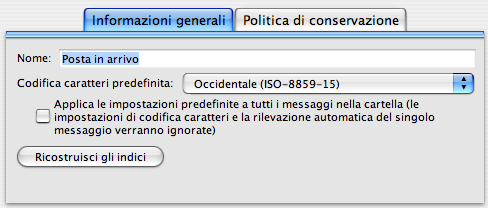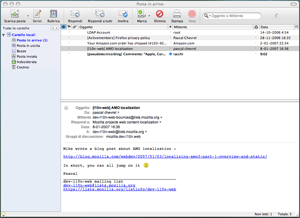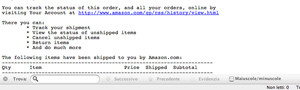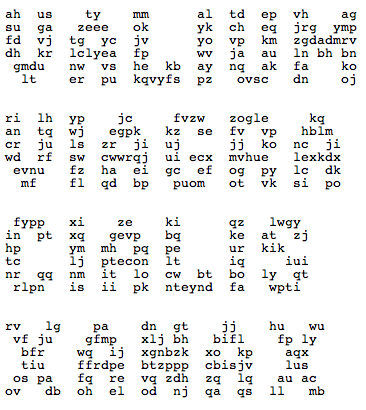Usare Thunderbird al meglio: il profilo
28 Gennaio 2007
Se utilizzato con la dovuta consapevolezza, Thunderbird è un ottimo client di posta elettronica: quella che segue è la prima parte di una serie di indicazioni e consigli per utilizzare Thunderbird al meglio ed evitare i problemi più comuni.
Se il sottoscritto con una quindicina di account e quattro anni di posta non ha mai avuto un singolo problema, non vedo perché non dovreste riuscirci anche voi.
Cartella del profilo
Come gli altri software Mozilla, Thunderbird memorizza tutte le informazioni dell’utente nella cartella del profilo.
In realtà gli elementi importanti sono due:
- la cartella del profilo vera e propria (profiles/xxxxxxxx.nomeprofilo)
- il file profiles.ini (si trova nella cartella /profiles)
La cartella del profilo contiene tutti i dati (posta, rubriche, filtri, configurazione degli account, password), il file profiles.ini contiene i riferimenti ai profili presenti. Questo semplifica in maniera drastica la procedura di backup:
- per salvare tutta la configurazione e la posta basta fare una copia della cartella del profilo
- è sufficiente salvare una sola volta il file profiles.ini; bisognerà ripetere il salvataggio solo nel caso in cui si cambi il profilo o se ne crei uno aggiuntivo
Ho perso tutto?
Se un giorno aprite Thunderbird e lo trovate come nuovo (nessun messaggio presente, appare la procedura guidata di creazione dell’account), le cause possono essere due:
- si è danneggiato il profilo: in alcuni casi il problema è legato al solo file pref.js (contiene le preferenze e la configurazione degli account); prima di ripristinare il backup di tutto il profilo (e perdere le mail ricevute nel frattempo), potete provare a ripristinare solo il file pref.js e incrociare le dita
- si è danneggiato il file profiles.ini: in quel caso, nella cartella Profiles dovreste trovare almeno due cartelle (la vecchia con tutti i vostri dati e quella nuova), mentre il file profiles.ini conterrà un riferimento solo al nuovo profilo. Se non avete un backup (male), potete provare a modificare manualmente il file per far puntare il profilo alla vecchia cartella.
Da notare che, in entrambi i casi, il ripristino del backup vi riporterà ad una situazione completamente operativa senza bisogno di ulteriori interventi.
La posizione della cartella del profilo
Veniamo al consiglio pratico: la posizione della cartella del profilo su un sistema Windows è decisamente scomoda (è in una cartella nascosta e dipende completamente dal nome utente). Supponendo di utilizzare un utente chiamato pippo, il percorso della cartella del profilo sarà:
c:\Document and settings\pippo\Thunderbird\Profiles\xxxxxxxx.default\
Il consiglio è, alla prima installazione di Thunderbird, di avviare direttamente il gestore profili e creare il proprio profilo in una cartella diversa da quella standard.
Esempio pratico: su Windows, a prescindere da Thunderbird, consiglio sempre di creare almeno due partizioni, una per il sistema operativo (C:) e una riservata ai dati (ipotizziamo D:); nel mio caso C: è su un disco, D: è su una coppia di dischi in RAID 1.
l mio profilo di Thunderbird si trova nella cartella d:\profili\thunderbird. Questa soluzione comporta due vantaggi:
- il backup effettua il salvataggio di tutta la partizione D:, in questo modo si salva anche la cartella del profilo di Thunderbird senza ulteriori interventi
- quando dovrò cambiare il pc, basterà ricreare la stessa struttura di partizioni e ripristinare i backup
Recuperare i dati da un profilo danneggiato
Il recupero non è un’operazione semplice (non preoccupatevi, tanto avete i backup…):
- per la posta potete utilizzare questa FAQ sul forum di Mozilla Italia
- le rubriche hanno estensione .mab
- mai copiare il file pref.js: l’impostazione degli account deve essere rifatta manualmente (fino a quando non inseriranno la possibilità di esportare la configurazione degli account). Copiare il file pref.js è un ottimo modo per complicarsi la vita
- il file training.dat contiene l’addestramento del filtro per la posta indesiderata
- la cartella Mail contiene la posta dei vari account (questo argomento verrà approfondito in un articolo successivo)
Spostare la cartella del profilo
È un’operazione che sconsiglio (per i temerari ci sono delle istruzioni): i vari file di configurazione (.ini e .rdf) contengono percorsi assoluti e andrebbero modificati manualmente (auguri!).
Mozilla Backup e ammennicoli vari
Personalmente continuo a sconsigliare l’utilizzo di strumenti esterni per il backup (ad es. MozBackup): il backup può essere fatto con il semplice copia/incolla di una sola cartella, perché introdurre uno strumento esterno e per di più non trasparente (non so di preciso quello che fa e cosa ha salvato)?
Disponibile la beta2 di Thunderbird 2
24 Gennaio 2007
Da oggi è ufficialmente disponibile Thunderbird 2 beta2: come sempre, trattandosi di una versione beta, l’installazione è consigliata ad utenti esperti e consapevoli dei possibili problemi a cui vanno incontro.
Ecco un breve riassunto delle funzionalità da verificare in questa nuova release (note di rilascio ufficiali in inglese).
- Etichette per i messaggi: è possibile creare delle etichette personalizzate per la gestione dei messaggi. Ad ogni messaggio può essere assegnato un numero arbitrario di etichette. Le etichette possono essere utilizzate in combinazione con le ricerche salvate e con le viste personalizzate per semplificare l’organizzazione dei messaggi.
- Tema grafico: il tema e l’interfaccia utente di Thunderbird 2 sono state aggiornate al fine di migliorare l’usabilità.
- Navigazione nella cronologia della sessione *: utilizzando i pulsanti Avanti e Indietro è possibile spostarsi tra i messaggi usando la cronologia della sessione.
- Viste per le cartelle: è possibile personalizzare il pannello delle cartelle per visualizzare solo le cartelle preferite, non lette o più recenti.
- Supporto migliorato per le estensioni: ora le estensioni possono aggiungere colonne personalizzate al pannello con l’elenco dei messaggi e associare informazioni ai messaggi salvandole all’interno del database delle mail.
- Gestione migliorata della modalità non in linea: Thunderbird (Linux e Windows) può impostare automaticamente la modalità “non in linea” in base allo stato della connessione di rete.
- Nuovo sistema di notifiche: le nuove notifiche includono informazioni come l’oggetto, il mittente e il testo del messaggio.
- Pop-up con sommario delle cartelle **: posizionando il puntatore del mouse sopra ad una cartella è possibile vedere un sommario dei nuovi messaggi presenti in quella cartella.
- Performance delle ricerche salvate come cartelle: i risultati delle ricerche salvate come cartelle sfruttano un sistema di cache, migliorando la velocità di caricamento delle cartelle.
- Find As You Type (cerca durante la digitazione)
- Strumenti per l’organizzazione dei messaggi ***: aggiunta di una voce di menu “Recenti” per spostare o copiare i messaggi nelle cartelle utilizzate di recente. Introdotte funzionalità di “Sposta ancora”/”Copia ancora”.
- Aggiornamento al sistema di gestione delle estensioni: la gestione estensioni è stata aggiornata per garantire una maggiore sicurezza e semplificare il processo di localizzazione delle estensioni.
- Nuovo installer Windows: basato su Nullsoft Scriptable Install System, il nuovo installer per Windows risolve molte problematiche di lunga data.
- Build MacOS X in formato Universal Binary
* Per vedere all’opera questo sistema, bisogna avere posizionato nella barra degli strumenti i pulsanti Avanti e Indietro: a questi pulsanti è ora associato un menu a discesa come quello presente nei browser (la cronologia funziona in maniera del tutto analoga).
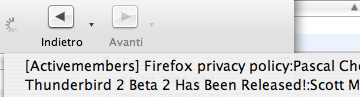
** Non sembra funzionare su Mac Os X
*** Le voci in questione si trovano nel menu contestuale (tasto destro su un messaggio nell’elenco): le voci “Copia ancora” e “Sposta ancora” sono mutuamente esclusive: se l’ultima operazione effettuata è una copia, verrà attivata la voce “Copia ancora”.
Thunderbird 2 beta2 e account GMail
22 Gennaio 2007
Oggi ho installato Thunderbird 2 beta2 sul PowerBook ed ho deciso di utilizzarlo per fare il backup della casella GMail (che attualmente uso come casella catch-all per buona parte dei miei account).
A questo punto la scoperta: nella procedura guidata di creazione del nuovo account è espressamente previsto il tipo di account GMail!
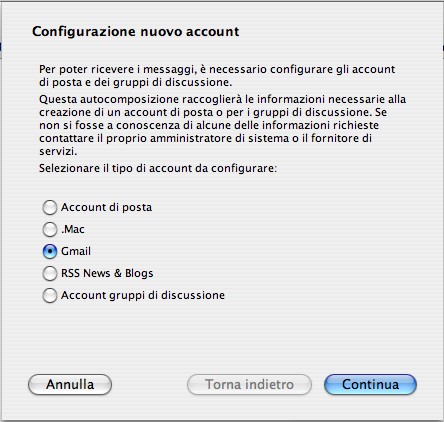
In pratica l’account viene configurato direttamente con le impostazioni corrette per POP3 (SSL, porta 995) e SMTP (TLS, porta 587, autenticazione necessaria).
Sempre a proposito di Thunderbird, mi chiedo quando avremo la possibilità di:
- esportare/importare la configurazione degli account (attualmente è possibile solo attraverso estensioni)
- importare posta e account direttamente da un altro Thunderbird
Una rapida occhiata al prossimo Thunderbird
19 Gennaio 2007
Ho appena “installato” sul mio iMac ed iniziato a testare la versione 2 beta2 (20070118) di Thunderbird (si tratta di una pre-beta2).
Interfaccia
La prima cosa che salta all’occhio è il nuovo aspetto decisamente mac-style (ovviamente della versione OS X): pannello delle cartelle con sfondo azzurro, intestazioni del messaggio su fondo bianco, caratteri più grandi, nel complesso decisamente più leggero del tema precedente.
Gestione cartelle
Nella parte superiore del pannello delle cartelle è possibile vedere una delle nuove funzionalità di Thunderbird 2
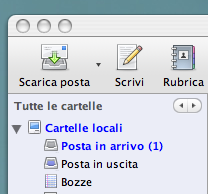
Facendo clic sulla scritta “Tutte le cartelle” oppure sui pulsanti adiacenti, è possibile scegliere tra una serie di visualizzazioni: Tutte le cartelle (corrisponde alla visualizzazione presente in Thunderbird 1.5.x), Cartelle non ancora lette, Cartelle preferite, Cartelle recenti.
Attraverso il menu contestuale di ogni cartella è possibile impostare le cartelle preferite.
Gestione dei messaggi
È possibile associare una o più etichette ai messaggi (in stile GMail); ad ogni etichetta è possibile associare un colore e le etichette possono essere sfruttate in fase di ricerca dei messaggi.
Nelle immagini che seguono ho creato un’etichetta l10n-web associandole un colore verde: nella prima immagine il messaggio con etichetta non è selezionato, nella seconda lo stesso messaggio è selezionato, nella terza è possibile vedere l’etichetta visualizzata tra le intestazioni.


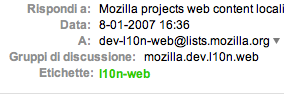
È possibile cercare all’interno di un messaggio.
Thunderbird: ricostruzione indici
24 Novembre 2006
Talvolta in Thunderbird è necessario compattare le cartelle di posta (file->compatta cartelle) e ricostruire gli indici per correggere alcuni problemi: il tipico esempio è la segnalazione di un numero di nuovi messaggi diverso da quello reale, oppure un rallentamento del software nella gestione delle e-mail.
La compattazione è un’operazione da fare periodicamente e permette di cancellare definitivamente i messaggi cancellati “logicamente” all’interno del programma.
Esempio pratico: ricevo una mail con un allegato di 10MB, la sposto nel cestino e lo svuoto. Il file del cestino contiene ancora quel messaggio (e occupa 10MB di spazio su disco) fino a quando l’utente non effettua la compattazione delle cartelle; il vantaggio di questa soluzione è la possibilità di recuperare un messaggio eliminato modificando il file della posta con un semplice editor di testi, lo svantaggio è quello di dover periodicamente compattare la cartelle, pena rallentamenti e comportamenti anomali del software.
Se utilizzate Thunderbird 1.5.x le strade per ricostruire gli indici sono due:
- cancellare manualmente i file indice: questi file hanno estensione msf e si trovano nella cartella della posta. Ad esempio: la posta in arrivo è contenuta nel file inbox (senza estensione), il file indice è il file inbox.msf. Al riavvio Thunderbird provvede a rigenerare gli indici per tutte le cartelle visualizzate
- utilizzare l’apposita estensione creata dal buon Klades
Con piacere scopro che nelle attuali nightly di Thunderbird 2.0 questa funzionalità è stata integrata: nelle proprietà delle singole cartelle è presente un pulsante per ricostruire gli indici.