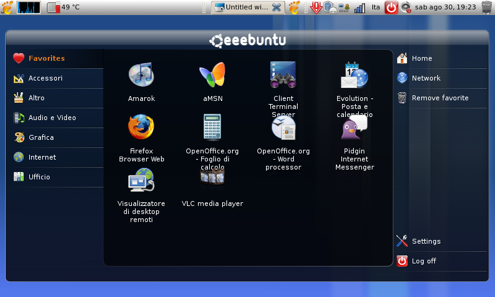eeebuntu NBR 1.0
30 Agosto 2008
Da queste parti si è deciso di installare eeebuntu NBR 1.0 sull’eeePC (NBR sta per NetBook Remix).
La prima impressione è decisamente positiva: tutto sembra funzionare correttamente senza bisogno di interventi particolari (a differenza di eeeXubuntu) e la grafica è decisamente piacevole.
Per l’installazione questa volta ho usato un hard-disk USB e UNetbootin, preparando il disco direttamente dall’eeePC prima di formattarlo.
Dal momento che il sito risulta costantemente irraggiungibile, per chi fosse interessato il consiglio è quello di scaricare la ISO usando BitTorrent.
Installare eeeXubuntu su Eee PC
20 Febbraio 2008
Nulla di nuovo all’orizzonte, si tratta solo di un post per raccogliere una serie di informazioni distribuite in diversi siti: l’obiettivo è quello di installare eeeXubuntu sull’Eee PC senza avere a disposizione un lettore ottico USB.
Preparazione
Primi passi:
- scaricare la ISO di eeeXubuntu e masterizzarla: la versione più recente è la 7.10 r3 del 28 dicembre 2007;
- preparare una chiave di memoria USB con circa 600MB di spazio libero (io ho utilizzato una chiave da 1GB formattata in fat16).
Creare una chiave USB avviabile
Avviare un pc usando il cd di eeeXubuntu in modalità live: una volta avviato Xubuntu, aprire il terminale (Applications->Accessories->Terminal) e digitare (essendo attiva la mappatura della tastiera americana, usare il tasto con l’apostrofo per ottenere “-“)
sudo fdisk -l
In questo modo è possibile visualizzare i dischi disponibili: nella mia configurazione /dev/sda e /dev/sdb corrispondono a due dischi SATA interni.
Collegare al pc la chiave di memoria USB e digitare nuovamente il comando: dovrebbe apparire un nuovo dispositivo (nel mio caso /dev/sdc, con una partizione /dev/sdc1 in FAT16).
Se si sta usando la versione r3, digitare il seguente comando (il “/” corrisponde al tasto “-“)
sudo /cdrom/mkusbinstall.sh --autodetect
Verrà chiesto di rimuovere la chiave e ricollegarla: a questo punto il dispositivo verrà rilevato e sarà possibile verificare se il device corrisponde a quello visto in precedenza (/dev/sdc1). Terminata la preparazione della chiave (dovrebbero essere sufficienti un paio di minuti), staccare la chiave dal pc e passare all’Eee PC.
Installazione di eeeXubuntu
Collegare la chiave USB all’Eee PC e accenderlo tenendo premuto il tasto ESC: questo permetterà di scegliere l’avvio dalla chiave USB.
Avendo 2GB di RAM a disposizione ho scelto di fare l’installazione senza partizione di SWAP (trovate informazioni interessanti sull’argomento in questa pagina). Una volta avviato il live cd, fare doppio clic sull’icona Install, scegliere Italiano (per spostare la finestra e visualizzare i controlli “tagliati” fare alt+clic tasto sinistro), proseguire fino al passo 4 e scegliere il partizionamento Manuale.
Personalmente ho deciso di cancellare tutto il disco SSD interno (/dev/sda), per cui basta selezionare /dev/sda e poi New partition table confermando la cancellazione delle partizioni. Fatto questo:
- selezionare il free space in /dev/sda e poi New Partition
- tipo partizione primaria
- dimensione massima (4001)
- importante: scegliere EXT2 come tipo di partizione, non lasciare EXT3
- mount point: digitare /
A questo punto apparirà la nuova partizione /dev/sda1, tipo ext2, mount point /. Portare a termine la procedura guidata e avviare l’installazione.
Configurazione
Una volta avviato Xubuntu sull’Eee PC, connettersi alla rete e avviare l’installazione degli aggiornamenti (105 nel mio caso, circa 124MB).
Passo successivo: rimuovere il cd-rom dalla lista dei pacchetti. Digitare in un terminale:
sudo nano /etc/apt/sources.list
Commentare la prima riga (inserendo # prima di deb cdrom): per salvare e uscire premere nell’ordine CTRL+O, invio e CTRL+X.
Ulteriore passo: sistemare l’automount delle periferiche modificando fstab
sudo nano /etc/fstab
Commentare la riga relativa a /dev/sdc1 (nel wiki parlano di /dev/sdb1, nel mio caso è presente solo /dev/sdc1): senza questa modifica tutte le periferiche – ad esempio le chiavi di memoria USB – verranno montate come cd-rom. Già che siamo in zona aggiungiamo il parametro noatime a fstab (permette di ridurre il numero di scritture sul disco, aumentandone la vita utile).
Suono
Per prima cosa aggiungere il controllo del volume: tasto destro sulla barra inferiore, selezionare “Aggiungi un nuovo elemento” e scegliere “Controllo del volume”. Fare clic con il tasto destro sulla nuova icona e selezionare Proprietà:
- Device: scegliere #0: HDA intel
- Wannabe Master: scegliere Front,0
- When clicked: lasciare xfc4-mixer
Problema: nel mio caso nel wannabe-master non è presente nessuna voce, è comparsa solo dopo aver installato Totem. Magari funziona anche ad altri 😉
Ultima nota: in presenza del modulo sonoro il sistema non si spegne correttamente, per cui bisogna fare un’ulteriore modifica
sudo nano /etc/rc.localstop
Prima di exit 0 inserire
rmmod snd-hda-intel
(a differenza della riga esistente ci sono dei – al posto di _ ).
Per ulteriori informazioni sulla configurazione di Xubuntu per Eee PC consiglio la lettura dell’ottimo wiki 😉