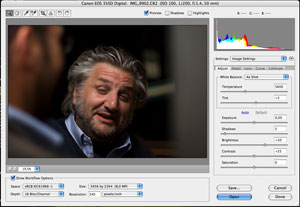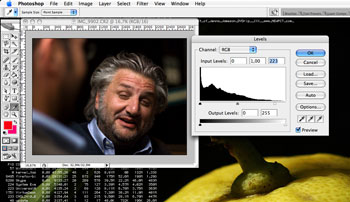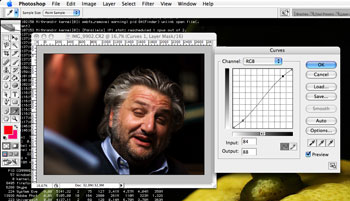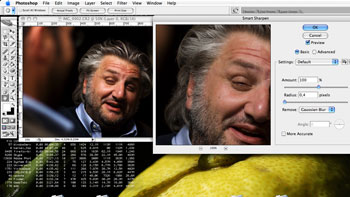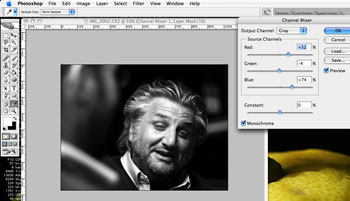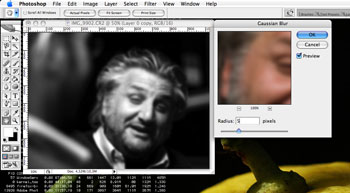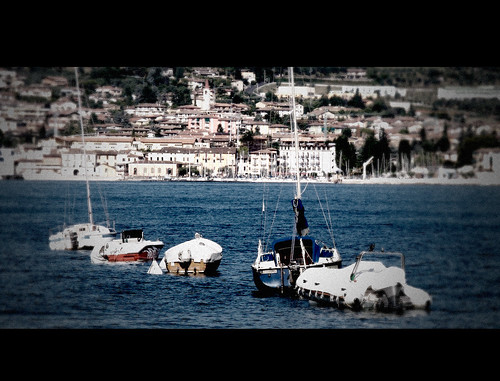Photoshop e desaturazione parziale
8 Dicembre 2008
Stamattina ho trovato nel feed di Smashing Magazine una raccolta di 50 guide sul fotoritocco digitale: tra i vari tutorial c’era questo, in cui si spiega come lasciare macchie di colore all’interno di una fotografia in bianco e nero. La spiegazione è molto semplice: si desatura l’immagine e si usa l’history brush per rimuovere la desaturazione (e quindi ripristinare il colore) nella zona interessata.
Personalmente seguo un metodo diverso, forse più complicato ma in grado di assicurare un migliore controllo sul risultato finale:
- importo la fotografia in RAW usando Camera Raw (16bit) in Photoshop CS3;
- inserisco gli abituali Adjustment layer per correggere Livelli e Curve;
- applico lo Smart Sharpen (maschera di contrasto) sul layer principale con la fotografia (fino a qui è il workflow che uso abitualmente per tutte le fotografie);
- a questo punto duplico il layer con la fotografia a colori e trasformo l’originale in bianco e nero (usando la conversione Black and white disponibile in CS3 – non il Desaturate – oppure questo metodo);
- nascondo il layer in bianco e nero e cancello tutto quello che non mi serve dal layer a colori. In questo modo, rispetto al metodo descritto nell’altra guida, è molto più semplice individuare quali parti devo ancora rimuovere;

- alla fine converto in 8bit e salvo in formato JPEG.
Questo è il risultato finale 😉
El liù
15 Marzo 2008
Oggi sono andato giù pesante di Photoshop 😛
P.S. il titolo è facilmente comprensibile a bresciani e limitrofi
PhotoShop CS2, convertire una fotografia in bianco e nero
2 Novembre 2007
Premesso che non sono esattamente un drago con fotosciopp, ecco la procedura che seguo per convertire una fotografia in bianco e nero: prenderò il giro largo, includendo anche la parte di correzione iniziale della fotografia 😉
Per seguire alla lettera il contenuto di questo post dovete avere a disposizione PhotoShop (nel mio caso CS2 in inglese su Mac) e una fotografia.
Punto 1: la fotografia
Fondamentale: la fotografia deve essere scattata in formato RAW. Non sapete cos’è il RAW? Correte a nascondervi nell’angolino e tornate dopo aver fatto i compiti a casa 😛
Il consiglio è quello di scegliere una fotografia che possa risultare interessante una volta convertita in bianco e nero: nella foto di esempio il soggetto non è lo zio di Wolverine ma Marco Zamperini 😉
Aprite la foto scelta con PhotoShop, sfruttando il plugin Camera Raw: disattivate le correzioni automatiche (mela+U) e importate la fotografia con profondità di colore 16 bit (in basso a sinistra).
Fffffatto? Bene, possiamo cominciare 😛
Punto 2: livelli, curve, maschera di contrasto
Per prima cosa ritaglio l’immagine e controllo l’istogramma (Image->Adjustments->Levels o mela+L) per chiudere eventuali buchi alle estremità. Con PhotoShop CS2 è possibile anche creare un nuovo livello di tipo Levels: in questo modo è molto più semplice fare editing non distruttivo e vedere al volo la differenza rispetto all’originale (basta togliere la visibilità al livello di correzione).
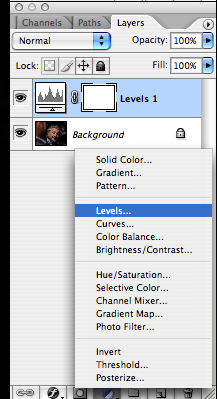
Consiglio: tenendo premuto il tasto ALT (su Mac) mentre si spostano i cursori, è possibile vedere le informazioni che si andranno a perdere su uno sfondo nero.
Applichiamo lo stesso discorso per le curve (Image->Adjustments->Curves o mela+M, oppure un nuovo livello Curves). Personalmente tendo a dare una leggera curvatura a forma di S (occhio a non esagerare, lo strumento è sensibile e si rischiano visioni psichedeliche).
A questo punto riduciamo l’immagine alle dimensioni desiderate (lato lungo 1024px) con Image->Image size… (alt+mela+I) e applichiamo la maschera di contrasto per tirar fuori i dettagli. Su PhotoShop CS meglio Smart Sharpen rispetto al nudo e crudo Unsharp Mask (entrambe si trovano nel menu Filter->Sharpen): attenzione ad applicarla al livello con la foto e non ai livelli di correzione.
I valori dovrete trovarli voi in base alla foto: nel mio caso ci sono andato pesante (100%, 0.4)
Punto 3: conversione in bianco e nero
Veniamo alla conversione vera e propria: per convertire l’immagine in bianco e nero utilizzerò il channel mixer 😉
Aprite il menu Image->Adjustments->Channel mixer…, oppure aggiungete un nuovo livello Channel mixer: a questo punto spuntate la casella Monochrome sul fondo e sperimentate con i cursori. A seconda della foto le regolazioni ottimali potranno essere completamente diverse 😉
In linea teorica la somma delle percentuali dei tre livelli dovrebbe essere 100%, in pratica ci si può spostare anche di parecchio.
Punto 4: il tocco finale
Il barbatrucco: duplicate il livello contenente la fotografia, applicate il filtro di sfocatura (gaussian blur). Il raggio di sfocatura dovrà essere tale da rendere il soggetto solo vagamente riconoscibile.
Modificate il layer style del livello appena creato da Normal a Soft light, impostate l’opacità del livello a piacere.
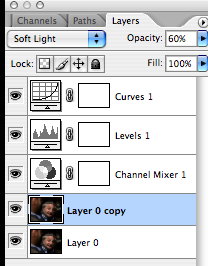
Risultato finale
Convertite l’immagine a 8 bit (Image->Mode->8 bits/channel) e salvate in jpeg (File->Save as…, in questo modo si conservano i dati EXIF).
Ecco il risultato finale 😉
So che qualcuno si starà chiedendo: ma perché devo lavorare a 16bit? Provate a lavorare a 8 bit e guardate l’istogramma finale, troverete la risposta 😉
Bellezza sfiorita
1 Novembre 2007
Approfitto del ponte per fare esperimenti con la conversione in bianco e nero (qui lo stesso soggetto a colori). Se qualcuno è interessato posso spiegare la procedura utilizzata (con Photoshop CS2), in caso contrario ve la risparmio 😉
Photoshop: effetto cinema
13 Agosto 2007
Della serie le infinite possibilità di Photoshop: qui trovate la foto originale, qui il tutorial (in inglese) per ottenere questo effetto (via LifeHacker) 😉